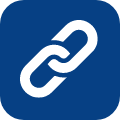Teen Spends $8,000 On ‘FIFA’ For Xbox One, How To Prevent This From Happening To You
Another story of a kid racking up thousands of dollars in charges while playing a game hit once again on Monday. This time it involved a Canadian teenager, an Xbox One, and around $8,000 in charges for EA Sports’ FIFA. You what you can do to prevent your draining your bank or credit card being unknowingly drained short of tossing a console in the garbage.
The CBC reports the 17-year old son of Lance Perkins made $7,625.88 worth of purchases for a FIFA soccer game, presumably FIFA 16. The son was given a credit card for “emergencies or to make purchases for the family’s convenience store,” but was instead used it to make several pages worth of transactions for FIFA Ultimate Team.
FIFA Ultimate Team is the game mode added to EA Sports’ FIFA titles that allows owners to buy packs of player cards using in-game FIFA Points earned from playing or purchased with real world money. The player cards are then used to build teams to compete with others online. FIFA Points are sold for as little as $0.99, and as much as $99.99.
Every purchase transaction on the Xbox one has to be confirmed before being processed. So, it is hard to understand how Perkins’ son thought it was a one-time fee for the game for the hundreds of transactions he likely performed.
Perkins’ credit card company says it is unable to do anything unless he wishes to charge his son with fraud. Meanwhile, Xbox has yet to respond to the father’s request to have all the charges refunded. It is likely this would have to be worked out with Electronic Arts, as well, since this involves their game.
John Lawford, executive director of the Public Interest Advocacy Centre (PIAC) in Ottawa, calls this a “common theme both in Canada and around the world.” However, there are some relatively simple steps that parents can take to protect themselves from purchases being made on the Xbox One, PlayStation 4, and Wii U consoles.
For All Consoles
Don’t attach a credit card to a PlayStation Network, Xbox LIVE, or Nintendo Network account. Pre-paid cards are available from all major retailers that can be redeemed in the online stores for each.
As a last resort, parents who don’t understand the steps below should find an adult family member who does. For example, this writer manages his nephew’s Xbox One account as a favor to his sister and her husband who are not inclined to consoles and gadgets.
Xbox One
Parents should create an Xbox LIVE account for themselves and have a separate child account for their children that can be added to your Family account. Creating an Xbox LIVE account is free, and you’ll only need to pay for Xbox LIVE Gold if you have your own Xbox One.
Please refer to this Microsoft support article for complete directions on how to add an Xbox LIVE account to your family.
Once the child accounts are added to your family Xbox LIVE account, you can now manage the settings for each, and you don’t even have to do it on the Xbox One. Simply go to Xbox.com, log into your account, and then select “Xbox Settings” from the menu that opens when clicking on your profile name at the top right.

“Anything” should only be an option only if you are 100 percent trusting of the child and there is no credit card account associated.

PlayStation 4
The PlayStation 4 account management is similar to the Xbox One. Parents will need to create a master account and then a sub account for any children in the household. Creating a sub account can be done by going into the PlayStation 4 settings and selecting “Parental Controls” followed by “Sub Account Management” and “Create New Sub Account.” Then follow the on-screen instructions.
One of the options is a “Monthly Spending Limit” option that can be set to zero to prevent any purchases on the PlayStation Store. This is also an option that can be changed later under the “Sub Account Management” menu option.
This can also be done from a web browser by going to the PlayStation Store and selecting “Account Settings” from the menu drop-down under your profile. You can then select “Sub Accounts” to add and manage accounts for children.

Child accounts for the Wii U can be managed without the need to create a parent or master account. Select the “Wii U Parental Controls” option on the Wii U Controller screen. If you haven’t already, you will be prompted to create a four-digit PIN.
Once the PIN is setup, you will have different options for each account on the Wii U. Select “Wii U Shopping Services.” You can manage and restrict the use of credit cards on the Nintendo eShop.
Note that there is no web option to manage and restrict purchases for the Wii U.
[Image via EA Sports]